|

Ce tutoriel est de ma
composition personnel
Pour ce faire, nous aurons besoin de PSP 9
Des filtres
:
Screenworks /
à
télécharger
ici
Bordure mania (nvr) /Relief n°2
télécharger ici
Du materiel qui
est à
télécharger ici
(3 images et 2 masks)
La
police Incarnation à
télécharger
ici

Dézipper le matériel
Placer vos 2
masques dans votre dossier de masques psp
Ouvrir les 3 images dans votre psp.
1-*Activez l'image2 (alliances)
2-*Calques<ChargerEnregistrer un masque<Charger à partir du
disque
3-*Récuperer votre masque 20/20 dans la fenêtre
configurations : Luminance d'origine < Adapter au support <
Masque Masquer tout < Inverser doit être décoché

4-*Calques<Fusionner<Fusionner le groupe
5-*Dans la palette de calques, dupliquer 3 fois
6-*Fusionner < les calques visibles
7-*Edition<Copier
8-*Activer l'image 'fond'
9-*Edition<Coller comme nouveau calque
10-*Avec l'outil de déplacement, placer au centre mais plus vers
la gauche que la droite
11-*Prendre la gomme configurations suivantes :
Forme ronde<taille 70<rigidite 0<pas 10<densité
100<épaisseur 100<rotation 0<opacité 20

Et gommer par touche le contour de votre image2 (alliances),
surtout afin de dégager la rose en haut à gauche et le côté
droit.
12-*Dans la palette de calques, renommer vos calques
Raster1 = Fond - Raster2 = Alliances

13-*Activer l'image3
14-*Calques<ChargerEnregistrer un masque<Charger à partir du
disque
Récuperer votre masque 18< même configurations que plus haut
mais Inversé la Transparence doit être
coché
15-*Calques<Fusionner le groupe
16-*Edition<Copier
17-*Activer le fond
18-*Edition<Coller comme nouveau calque
19-*Placer à droite et Ajuster
20-*Calques<Agencer<Déplacer vers le bas
21-*Baisser l'opacité de ce calque à 60 % (ou moins selon votre
image)
22-*Repasser un petit coup de gomme si nécessaire sur le contour
de l'image 2
23-*Fusionner tous les calques maintenant
24-*Sélections<Sélectionner tout
25-*Sélections <
Modifier < Contracter de 4 px
26-*Sélections <
Inverser
27-*Effets < Modules
ext. < Screen works < chain link
Réglage < Luminosité et Contraste <
Correction Gamma
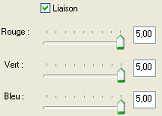
28-*Ajouter une bordure de 4 px < Couleur
=#dcdee4 < Symétrique doit être coché
29-*Sélectionner cette bordure avec la
baguette magique
Effets<Effets 3D<Biseautage intérieur , configurations
suivantes :
biseautage n°2< L 2 <10 <2 <0 <0 <315 <50 <30 < Couleur
Blanc
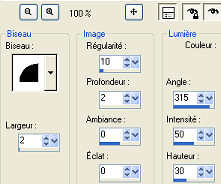
30-*Désélectionner
31-*Ajouter une bordure de 4 px < Couleur =#dcdee4 <
Symétrique doit être coché
32-*Effets
< Modules ext. < Screen works < chain link
Réglage < Luminosité et Contraste <
Correction Gamma même configurations qu'au n°27
33-*Image<Ajouter bordures< 20 px couleur #dcdee4/ symétrique doit
être coché
34-*Sélectionner cette bordure à l'aide de la baguette magique
35-*Ajouter du bruit< gaussien< 10 %<monochrome
36-*Effets<Modules ext<Bordure mania (nvr) Relief n°2<
configurations : 4 < 16 < 190 < 167 < Angle doit être coché

37-*Fusionner tout aplatir
38-*Ajouter un nouveau calque raster
39-*Avec l'outil de sélection, sélection une
bande de 54 px environ
sur toute la largeur du tag
40-*Y verser la couleur : #ffffff à l'aide du
pot de peinture
41-*Dans les propriétés du calque, mettre
Mode de Mélange = Différence et Opacité = 10
42-*Sélectionner maintenant une petite bordure
de 2px environ en haut de cette bande
( voir capture) puis

43-*Effets < Effets de texture < Textile ,
Configurations :
2 / 1 / 85 < Couleur du tissage = #dcdee4 < Couleur des
l'interstices = #808080 < La case Remplir les interstices
doit être cochée
44-*Désélectionner
45-*Faire une bordure également de 3 px dans
le bas et appliquer également l'effet de textile (
voir capture au dessus )
46-*Désélectionner
47-*Calques < Nouveau calque raster
48-*Ecrire votre texte avec la police
Incarnation < Taille 36 < Epaisseur =1,0
49-*Effets < Biseautage n°2 < Largeur =
2 < 10 < 2 < 0 < 0 < 315 < 50 < 30 < Couleur blanc
50-*Effets < Ombre portée < 15 < 10 < 55
< 2,00 < couleur #202020
Ajouter un calque et signer votre création
Vous pouvez redimensionner à 85 %
Enregistrer au
format jpg optimisé
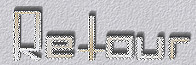

Page
1| 2 |
3 |
4 |
5 | 6 |
7 | 8 | 9 | 10 | 11 | 12 | 13 | 14 | 15 |
16 | 17
© marilynelooney's création-tous droits
réservés-05 2005
http://marilynelooney.chez.tiscali.fr
|