|
Filtres que j'ai utilisés : Penta.com/Jeans ; Xenofex 2 ;
Fm tile
tools ; Xero/Porcelain; Cybia/ScreenWorks
Ouvrir le matériel dans psp et ouvrir tous les calques qui sont
fermés
avec la petite croix rouge [cette méthode permet d'alléger le
matériel].
1*-Mettre la couleur #d0bd95 au premier plan et la Couleur #ffffff
en arrière plan
2*-Ouvrir une nouvelle image de 500x400 px transparent
3-*Effets<Module ext.>Mura's Meister cloud 2.2
<configurations : 100/100/3/0/0/0/0/0
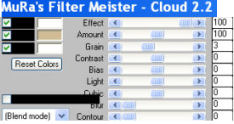
4*-FM Tile Tools<Blend Emboss configurations par défaut
5*-Copier le tube paper déchiré
Retourner sur votre image de travail et Coller comme nouveau calque
déplacer tout en haut
6*-Dupliquer ce calque raster 2
Image<Renverser
7*-Copier le tube my freind
Coller comme nouveau calque dans l'image de travail
Réglage<Traitement des photos<Réduction du bruit de l'appareil photo
numérique configuration par défaut "ok"
8*-Calques<Fusionner<tous<aplatir
9*-Redimensionner à 485 de largeur et 388 de hauteur
10*-Dans la palette de calques, transformer ce calque en
"Calque Normal"
Image<Taille du Support< L=750 x H=623 < Emplacement :
cliquer sur le centre
11*-Dupliquer le calque raster 1
12*-Placez vous sur le calque raster 1
Image<Rotation< Rotation Libre<Droite / à 10
Etirer sur la gauche puis sur la droite suffisament.
voir capture ci-dessous :

13*-Sur ces 2 calques, appliquer une ombre portée :
Effets<Effets 3D<Ombre portée<Couleur = #736549
H=6 < V=6 < Opacité = 65 < Flou = 12
Refaire l'ombre H et V à -6
14*-Placez vous sur le calque copie du raster 1(calque du haut)
Copier puis <Coller comme nouvelle image, le tube "barre perle" dans
la partie basse ( voir scrap plus haut)
15*-Effets<Effets de distorsion<Vagues< configurations :
| 5 |
5 |
Enroulement |
| 100 |
100 |
coché |
16*-Mettre l'ombre portée comme plus haut
17*-Coller une seconde fois le tube perle
Image<Rotation<Rotation Libre = 8°
Glisser ce calque sous le calque copie du raster 1 et
ajuster
Ombre portée comme plus haut
18*-Fusionner les calques visibles et renommer ce calque "scrap"
19*-Ajouter un nouveau calque raster et le glisser en dessous du
calque scrap
20*-Faire un dégradé linéaire couleur premier plan = #d0bd95 Couleur
arrière plan = #dcd7c3 <Angle = 90 Répétition = 1
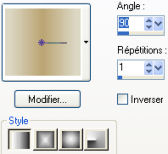
21*-Verser ce dégradé dans ce nouveau calque
22*-Effets<Modules ext.>Penta.com<Jeans, configurations :
48/4 (ou plus au choix)
23*-Effets<Modules ext.>Alien skin<Xenofex 2<Stain
Stain Color=#aa946a ,voir capture ci-dessous :
246.72 / 100 / 100 / 36 ou 26
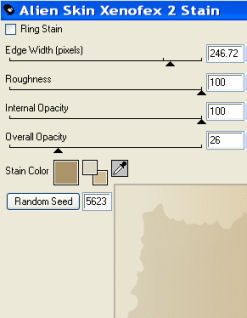
[Facultatif : à ce stade, vous pouvez appliquer le filtre FM Tile
Tools<Saturation Emboss ]
Fusionner tous les calques ensuite
24*-Copier et Coller comme nouveau calques l'épingle
Mettre une ombre portée 2/6/65/5/ couleur #736549
25*-Copier et Coller les autres tubes et Mettre une ombre portée au
choix
26*-Fusionner tous les calques
27*-Ajouter un nouveau calque raster
28*-Avec le Dégradé linéaire comme plus haut
Appliquer le Pinceau NcréationsWord en cliquant 5 fois
[pour l'accentuer +]
Mettre une ombre portée 2/2/65/5/
29*-Effets<Modules ext.>FM Tile Tools<Saturation Emboss
configuration { -2.570 / 2.191 / 0.500 / 0.250 /
Edge coché}
30*-Fusionner tous les calques et redimensionner à 80 %
31*-Effets<Effets de Trait<Fusain configurations :
Détail = 25 / Opacité = 20
31*-Effets<Modules ext.<Xeros Porcelain configurations :
50 /128 / 128 / 0 / 0 / 255
32*-Image<Ajouter des bordures de 2px blanc
Sélectionner avec la baguette magique configuration : Tolérence = 0
/ Progressivité = 0 / Intérieur
33*-Effets<Modules ext.<Cybia<Screenwork<close Knit à 255
Réglage<Luminosité et Contraste<Luminosité = 100/ Contraste = 5
Effets<Effets de bords<Accentuer
34*-Désélectionner
35*-Ajouter une bordure de 4px blanc
Sélectionner cette bordure y verser le dégradé , désélectionner
36*-Ajouter une bordure de 2px blanc< refaire l'effet
Screen works
Effets<Effets de bords<Accentuer
Voilà c' fini
Signer votre création et enregistrer au format .jpg
Merci d'avoir fait ce nouveau tutoriel
| 
