|

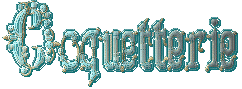

Ce tutoriel est de ma
composition personnel
--*--*--*--*--*--
Pour ce tutoriel nous aurons besoin de
PSP
8
Du filtre : Sapphire n°1 à
télécharger ici
Du
matériel
qui est ici
Ouvrir l'
image dupliquer 2 fois et fermer l'
original.
--*--*--*--*--*--
-.Activer une image [qui est de 495x325 pixels] et
abaisser l'autre pour l'instant
1-.Image>Redimensionner> H=325 et L=325 pixels
2-.Effets>Effets de réflexion>Kaléidoscope
configuration suivante :50 / 89 / 89 / 50 / 5 / 5 / 100 /
Enroulement coché
3-.Image>modules
ext.>Sapphire 1>SapphirePlugin-0028
configuration suivante : 5/41/48/51/34/37
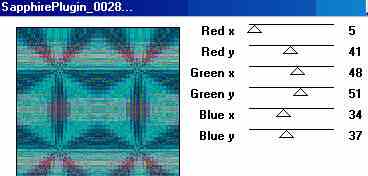
4-.Image>modules
ext.>Sapphire 1>SapphirePlugin-0029
configuration suivante :6/6/6/0/0/12/0/255
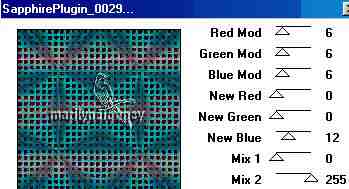
5-Réglage>Luminosité et Contraste>Correctionde Gamma
configuration suivante : R, V, B =2,1 /
Liaison doit être coché
6-Effets>Effets d'image>Mosaïque sans jointures
configuration
par défaut
[Angle / Bilatérale / H=0
/ V=0 / Transition=50 / Linéaire
Notre
tuile est terminée

7-Aller dans la palette de Style et Textures récupérer la
tuile que nous venons de faire
configuration suivante : Angle = 0 / Echelle = 100

8-.Faites un clique sur le pot de peinture
9-.Ouvrir une nouvelle image de 1024x325 pixels transparente
10-.Peindre pour appliquer la tuile [par un simple clique dans
cette nouvelle image]
11-.Activer l'autre image mise de côté plus haut
12-.Edition>Copier
13-.Edition>Coller>Comme nouveau calque sur le
fond
14-.Avec l'outil de déplacement, bien positionner sur la
gauche
15-.Effets>Modules ext.>Mehdi>Seamless border 1.1
configuration suivante : Size Ranger=0-50 / Border Size=17 /
Vertical doit être coché
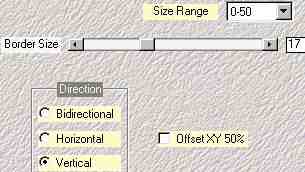
16-.Dans la palette de
calques, positionner vous sur le calque raster 1 [soit le
calque du fond]
Nous
allons faire une bande :
17-.Avec l'outil de sélection, tirer une
bande de 25 pixels environ sur toute la hauteur du papier
18-.Calques>nouveau calque raster
19-.Mettre la couleur #55B3B5 au premier plan et la couleur
#C97BA2 en remplissage
20-.Cliquer sur dégradé maintenant [voir capture ci-dessous]
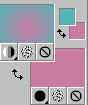
21-.verser le dégradé dans la sélection
22-.Effets>Effets 3D>Biseautage intérieur
configuraiton suivante :
Biseautage n°2 / L=5
/R=15/P=6/A=-10/E=0/A=327/I=50/H=30/couleur=Blanc
23-.Sélection>Désélectionner
24-.Effets>Effets de distorsion>Torsion>Degré=20

25-.Avec l'outil de déplacement, placer votre bande
comme il faut sur le bord droit de l'image et avec l'outil de
déformation ,
étirer vers le haut puis vers le bas légèrement ,
étirer vers le haut puis vers le bas légèrement
26-.Prendre
l'outil gomme configurer ainsi :
Forme=ronde/taille=10/pas12/Densité=100/Epaisseur=100/Opacité=100
et
gommer l'image qui dépasse de la bande. [bien vous positionner
pour ce faire sur le calque de l'image bien évidemment]
27-.Fermer le calque du fond ainsi que le calque de
l'image
28-.Effets>Modules
ext.>Mehdi>Seamless Border 1.1
même
configuration qu'au numéro 15 mais mettre le Border Size à
25
29-.-.Calques>Fusionner>Aplatir tout
C'est fini
Rajouter un calque et
signer votre création
Enregistrer au format jpg
optimisé
Merci d'avoir fait mon
tutoriel

Voir le résultat à la
taille normal ici

Retour
M'écrire

*--*
©copyright
Marilynelooney
- tous droits réservés 01/2005*--*
|